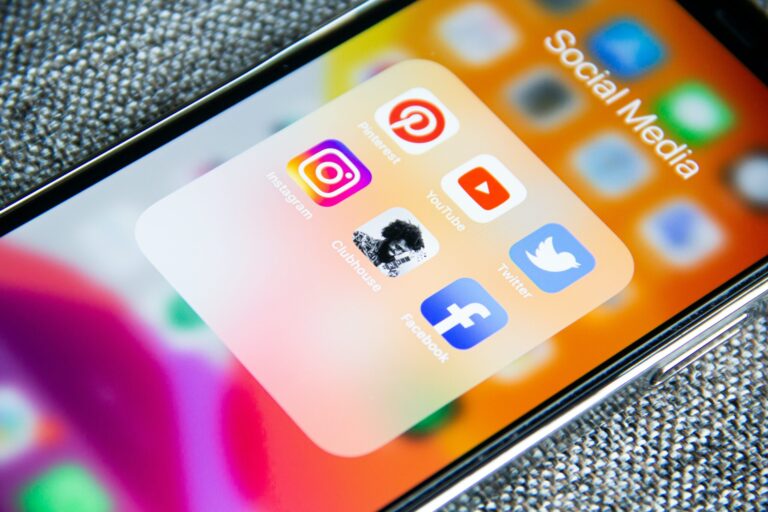Tutorial de Adobe Illustrator: Crear una ilustración detallada del escáner
En el siguiente tutorial de adobe illustrator aprenderá a crear una ilustración detallada del escáner. Comenzaremos con un montón de formas simples, algunas técnicas básicas de construcción de formas vectoriales, varios efectos y el guión para redondear cualquier esquina. Una vez que tengamos nuestras formas iniciales, continuaremos con algunas opciones de Pathfinder, varios efectos nuevos y algunas técnicas básicas de enmascaramiento. Para los toques finales utilizaremos unos difuminados sencillos. Antes de comenzar, aquí hay una vista previa de la ilustración que crearemos.
Paso 1
Presiona Control + N para crear un nuevo documento. Ingrese 600 en el cuadro de ancho y alto y luego haga clic en el botón Avanzado. Seleccione RGB, Pantalla (72ppi) y asegúrese de que la casilla «Alinear nuevos objetos a la cuadrícula de píxeles» no esté marcada antes de hacer clic en Aceptar. Ahora, encienda la cuadrícula (Ver> Cuadrícula) y Ajustar a la cuadrícula (Ver> Ajustar a la cuadrícula). A continuación, necesitará una cuadrícula cada 5px. Vaya a Edición > Preferencias > Guías y cuadrícula, ingrese 5 en el cuadro Línea de cuadrícula cada y 1 en el cuadro Subdivisiones. También puede abrir el panel Información (Ventana > Información) para obtener una vista previa en vivo con el tamaño y la posición de sus formas. No olvide configurar la unidad de medida en píxeles desde Edición > Preferencias > Unidad > General. Todas estas opciones aumentarán significativamente su velocidad de trabajo.

Paso 2
Elija la herramienta Rectángulo (M), cree una forma de 480 por 345 px, rellénela con un verde plano y luego tome la Herramienta de selección directa (A). Seleccione el punto de anclaje izquierdo y muévalo 80 px a la derecha, luego seleccione el punto de anclaje derecho y muévalo 80 px a la izquierda. Esto convertirá tu rectángulo en un trapezoide. A continuación, necesitará el script Round Any Corner. Puedes encontrarlo en Este artículo. Guárdelo en su disco duro, regrese a Illustrator y continúe con la Herramienta de selección directa (A). Seleccione los puntos de anclaje inferiores (resaltados en la segunda imagen) y vaya a Archivo > Scripts > Otro Script. Abra la secuencia de comandos Round Any Corner, ingrese un radio de 50 px y haga clic en Aceptar. Al final, sus formas deberían verse como en la tercera imagen.

Paso 3
Vuelva a seleccionar la forma creada en el paso anterior y vaya a Efecto > Deformar > Arco inferior. Ingrese los datos que se muestran a continuación, haga clic en Aceptar y vaya a Efecto > Deformación > Bulto. Nuevamente, ingrese los datos que se muestran a continuación, haga clic en Aceptar y vaya a Objeto> Expandir apariencia.

Paso 4
Elija la herramienta Rectángulo (M), cree una forma de 410 por 270 px, rellénela con un amarillo plano y colóquela como se muestra en la primera imagen. Tome la Herramienta de selección directa (A) y concéntrese en esta nueva forma. Seleccione el punto de anclaje izquierdo y muévalo 65 px hacia la derecha, luego seleccione el punto de anclaje derecho y muévalo 65 px hacia la izquierda. Nuevamente, necesitará el script Round Any Corner. Continúe con la Herramienta de selección directa (A), seleccione los puntos de anclaje inferiores (resaltados en la segunda imagen) y vaya a Archivo > Scripts > Otro Script. Abra la secuencia de comandos Round Any Corner, ingrese un radio de 10 px y haga clic en Aceptar. Al final, sus formas deberían verse como en la tercera imagen.

Paso 5
Vuelva a seleccionar la forma creada en el paso anterior y vaya a Efecto > Deformar > Arco inferior. Ingrese los datos que se muestran a continuación, haga clic en Aceptar y vaya a Efecto > Deformar > Arco superior. Nuevamente, ingrese los datos que se muestran a continuación, haga clic en Aceptar y vaya a Objeto> Expandir apariencia.

Paso 6
Vuelva a seleccionar la forma creada en el paso anterior y vaya a Objeto> Ruta> Ruta compensada. Ingrese un Desplazamiento de 3px y haga clic en Aceptar. Rellena la forma resultante con negro.

Paso 7
Vuelva a seleccionar la forma negra creada en el paso anterior y haga una copia al frente (Control + C > Control + F). Seleccione esta copia junto con la forma verde, abra el panel Buscatrazos y haga clic en el botón Frente negativo. Una vez más, necesitará el script Round Any Corner. Tome la Herramienta de selección directa (A), seleccione los cuatro puntos de anclaje resaltados en la segunda imagen y vaya a Archivo > Scripts > Otro Script. Abra el script Round Any Corner, ingrese un radio de 3px y haga clic en Aceptar. Al final, su forma debería verse como en la tercera imagen.

Paso 8
Elija la herramienta Rectángulo (M), cree una forma de 300 por 20 px y colóquela como se muestra en la primera imagen. Selecciónelo junto con la forma negra y haga clic en el botón Minus Front del panel Pathfinder. Muévase al panel Capas y arrastre la forma negra resultante debajo de la amarilla.

Paso 9
Vuelva a seleccionar la forma verde y reemplace el color plano utilizado para el relleno con el degradado lineal que se muestra a continuación. Vaya al panel Capas, haga doble clic en esta forma y asígnele el nombre «principal».

Paso 10
Deshabilite Ajustar a la cuadrícula (Ver> Ajustar a la cuadrícula), luego vaya a Edición> Preferencias> General y asegúrese de que el Incremento del teclado esté configurado en 1px. Vuelva a seleccionar «principal» y haga dos copias al frente (Control + C > Control + F > Control + F). Seleccione la copia superior y presione la flecha hacia arriba veinte veces (para moverla 20px hacia arriba). Vuelva a seleccionar ambas copias y haga clic en el botón Minus Front del panel Pathfinder. Vaya al panel Capas y encontrará un grupo con tres formas nuevas. Selecciónelo, desagrúpelo (Shift + Control + G) y elimine las dos formas superiores. Seleccione la forma restante y rellénela con el degradado lineal que se muestra en la tercera imagen. Vaya al panel Capas y asígnele el nombre «mainBottom».

Paso 11
Vuelva a seleccionar «mainBottom» y haga dos copias al frente (Control + C > Control + F > Control + F). Seleccione la copia superior y muévala 3px hacia abajo. Vuelva a seleccionar ambas copias y haga clic en el botón Minus Front del panel Pathfinder. Rellene la forma resultante con el degradado lineal que se muestra en la imagen final.

Paso 12
Vuelva a seleccionar «mainBottom» y haga dos nuevas copias al frente (Control + C > Control + F > Control + F). Seleccione la copia inferior y muévala 3px hacia arriba. Vuelva a seleccionar ambas copias y haga clic en el botón Minus Front del panel Pathfinder. Rellena la forma resultante con R=199 G=203 B=203.

Paso 13
Concéntrese en las formas creadas en los últimos dos pasos. Selecciona el primero y ve a Efecto > Desenfoque > Desenfoque gaussiano. Ingrese un radio de 4px y haga clic en Aceptar. Selecciona el segundo y ve a Efecto > Desenfoque > Desenfoque gaussiano. Ingrese un radio de 2px y haga clic en Aceptar. Vuelva a seleccionar ambas formas y agrúpelas (Control + G). A continuación, debe enmascarar este grupo. Vuelva a seleccionar «principal», haga una copia al frente (Control + C > Control + F), rellénelo con blanco y arrástrelo sobre el grupo (en el panel Capas). Abra el panel Transparencia. Seleccione la forma blanca fresca junto con el grupo, abra el menú desplegable del panel Transparencia y simplemente haga clic en el botón Crear máscara de opacidad. Al final, su grupo enmascarado debería verse como en la sexta imagen. Vaya al panel Capas y bloquéelo.

Paso 14
Vuelva a seleccionar «mainBottom» y haga dos nuevas copias al frente (Control + C > Control + F > Control + F). Seleccione la copia superior y muévala 2px hacia arriba. Vuelva a seleccionar ambas copias y haga clic en el botón Minus Front del panel Pathfinder. Rellena la forma resultante con R=175 G=175 B=175.

Paso 15
Vuelva a seleccionar «mainBottom» y haga dos nuevas copias al frente (Control + C > Control + F > Control + F). Seleccione la copia superior y muévala 2px hacia abajo. Vuelva a seleccionar ambas copias y haga clic en el botón Minus Front del panel Pathfinder. Rellene la forma resultante con el degradado lineal que se muestra en la imagen final.

Paso 16
Vuelva a seleccionar «mainBottom» y haga dos nuevas copias al frente (Control + C > Control + F > Control + F). Seleccione la copia superior y muévala 10px a la izquierda. Vuelva a seleccionar ambas copias y haga clic en el botón Minus Front del panel Pathfinder. Convierte el grupo resultante de formas en un trazado compuesto (Objeto > Trazado compuesto > Crear), rellénalo con R=100 G=100 B=100 y baja su opacidad al 5%.

Paso 17
Vuelva a seleccionar «mainBottom» y haga dos nuevas copias al frente (Control + C > Control + F > Control + F). Seleccione la copia superior y muévala 10px a la derecha. Vuelva a seleccionar ambas copias y haga clic en el botón Minus Front del panel Pathfinder. Nuevamente, convierta el grupo resultante de formas en una ruta compuesta (Objeto> Ruta compuesta> Crear), rellénelo con R = 100 G = 100 B = 100 y baje su opacidad al 5%.

Paso 18
Vuelva a seleccionar «mainBottom» y haga dos nuevas copias al frente (Control + C > Control + F > Control + F). Seleccione la copia superior y muévala 10px hacia arriba. Vuelva a seleccionar ambas copias y haga clic en el botón Minus Front del panel Pathfinder. Rellena la forma resultante con R=100 G=100 B=100 y baja su opacidad al 10%. Desbloquee el grupo enmascarado creado en el paso 13, luego seleccione «mainBottom» junto con todas las formas creadas en los últimos siete pasos y agrúpelas (Control + G).

Paso 19
Vuelva a seleccionar «principal» y haga dos copias al frente (Control + C > Control + F > Control + F). Selecciona la copia superior y abre el panel Transformar (Ventana > Transformar). Verifique el punto de referencia medio superior y el botón «Restringir proporciones de ancho y alto» y luego simplemente ingrese «385» en el cuadro de alto.

Paso 20
Seleccione esta copia redimensionada junto con la otra copia creada en el paso anterior y haga clic en el botón Minus Front del panel Pathfinder. Rellene la forma resultante con el degradado lineal que se muestra en la segunda imagen.

Paso 21
Vuelva a seleccionar «principal» y haga dos nuevas copias al frente (Control + C > Control + F > Control + F). Seleccione la copia superior y muévala 25px hacia arriba y 12px hacia la izquierda. Vuelva a seleccionar ambas copias y haga clic en el botón Minus Front del panel Pathfinder. Convierte el grupo resultante de formas en un trazado compuesto (Objeto > Trazado compuesto > Crear), rellénalo con R=242 G=245 B=245, baja su opacidad al 20 % y cambia el modo de fusión a Luz suave.

Paso 22
Vuelva a seleccionar «principal» y haga dos nuevas copias al frente (Control + C > Control + F > Control + F). Seleccione la copia superior y muévala 25px hacia arriba y 12px hacia la derecha. Vuelva a seleccionar ambas copias y haga clic en el botón Minus Front del panel Pathfinder. Convierte el grupo resultante de formas en un trazado compuesto (Objeto > Trazado compuesto > Crear), rellénalo con R=242 G=245 B=245, baja su opacidad al 20 % y cambia el modo de fusión a Luz suave.

Paso 23
Vuelva a seleccionar la forma negra y reemplace el color plano utilizado para el relleno con el degradado lineal que se muestra a continuación. Vaya al panel Capas, haga doble clic en esta forma y asígnele el nombre «interior».

Paso 24
Vuelva a seleccionar «interior» y haga dos copias al frente (Control + C > Control + F > Control + F). Seleccione la copia superior y muévala 2px hacia abajo. Vuelva a seleccionar ambas copias y haga clic en el botón Minus Front del panel Pathfinder. Rellena la forma resultante con R=70 G=70 B=70.

Paso 25
Vuelva a seleccionar «interior» y haga dos nuevas copias al frente (Control + C > Control + F > Control + F). Seleccione la copia inferior y muévala 2px hacia abajo. Vuelva a seleccionar ambas copias y haga clic en el botón Minus Front del panel Pathfinder. Rellena la forma resultante con R=235 G=235 B=235.

Más en la página dos
Solo estamos a la mitad del tutorial. Todavía hay más por venir en la página dos.
#Tutorial #Adobe #Illustrator #Crear #una #ilustración #detallada #del #escáner