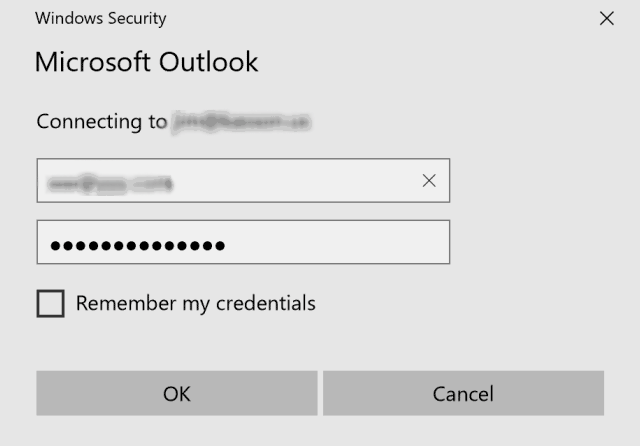Corregido: la seguridad de Windows sigue pidiendo la contraseña de Outlook
Muchos usuarios de Outlook informan que Seguridad de Windows sigue pidiendo contraseñas de Outlook. No importa que hagan clic para cancelar o iniciar sesión, el aviso aparecerá repetidamente. Esta guía explica varias soluciones rápidas para evitar que Seguridad de Windows solicite contraseñas de Outlook.
¿Qué hizo que la seguridad de Windows siguiera pidiendo la contraseña de Outlook?
- La perspectiva está configurada para solicitarle las credenciales.
- Contraseña incorrecta almacenada en caché en el almacenamiento de credenciales.
- Configuración de autenticación requerida para el servidor saliente y el servidor entrante.
- Outlook en cualquier lugar no está configurado para usar la autenticación NTLM.
- Conexión de red lenta o inestable.
- Perfil de Outlook corrupto.
- Programas antivirus.
- Calendarios compartidos.
Arreglar la seguridad de Windows sigue preguntando por el error de contraseña de Outlook
¿Cómo evita que la seguridad de Windows solicite contraseñas de Outlook? Recomendamos las siguientes correcciones.
Corrección 1: Reparar la seguridad de Windows sigue pidiendo la contraseña de Outlook al actualizar Office
Puede intentar instalar las últimas actualizaciones para resolver este problema. Para actualizar Office, vaya a Expediente > Cuenta de oficina > Opciones de actualización > Actualizar ahora.
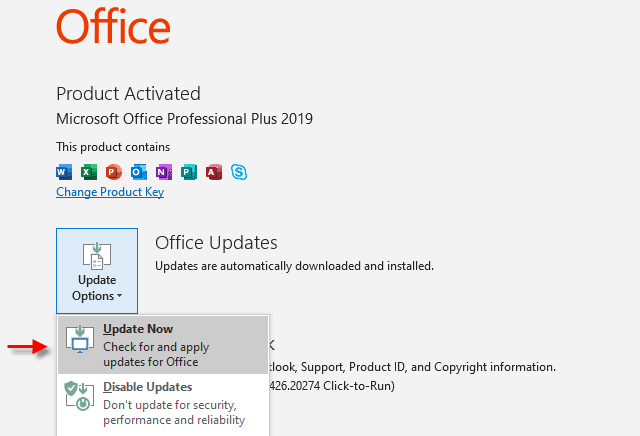
Solución 2: cambie a una conexión de red más estable
Si su red es lenta o inestable, Outlook puede perder la conexión con el servidor de correo, le pedirá una contraseña mientras intenta volver a conectarse. puede intentar cambiar a un entorno de red más estable y luego verificar si este problema persiste.
Solución 3: desactivar el modo de intercambio en caché
- En Outlook, haga clic en Expediente > Configuraciones de la cuenta > Configuraciones de la cuenta.
2. Seleccione una cuenta de Exchange o Microsoft 365, luego haga clic en Cambio.
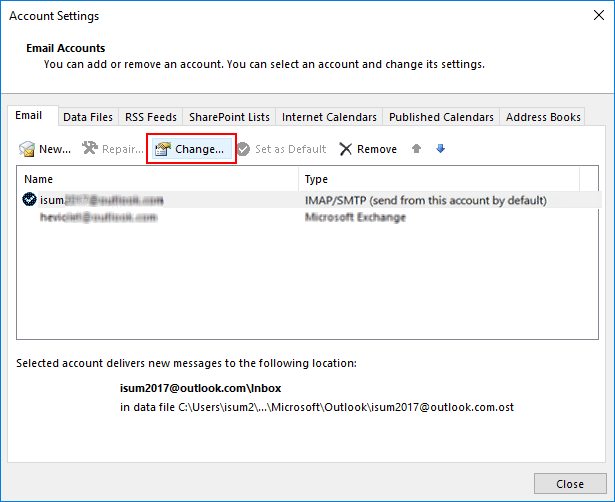
3. Bajo Configuración sin conexiónsi hay una marca de verificación al lado Usar el modo de intercambio en cachéLimpialo.
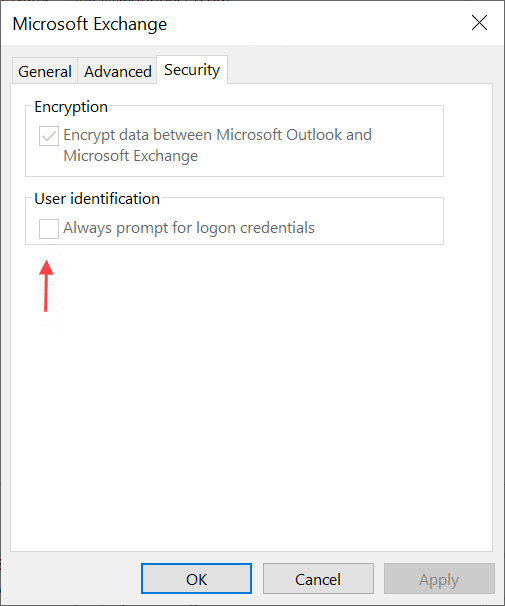
4. Haga clic en próximo. Debe reiniciar Outlook para que los cambios surtan efecto.
Solución 4: Restablecer la configuración de inicio de sesión para Outlook
Puede intentar restablecer la configuración de inicio de sesión de Outlook a través del Administrador de credenciales de Windows. Aquí está cómo hacerlo:
1. Para abrir Credential Manager, escriba administrador de Credenciales en el cuadro de búsqueda y seleccione Panel de control del administrador de credenciales.

2. Seleccione Credenciales de Windows para acceder a las credenciales de Outlook que desea administrar.
3. Haga clic en el nombre para expandir el conjunto de credenciales y haga clic en Remover.

Si hay otras credenciales que hacen referencia a las direcciones de correo electrónico de Outlook, realice la misma operación.
4. Salga y reinicie su sistema.
Solución 5: verifique la configuración de credenciales
1 en panoramaVe a la Expediente pestaña.
2. En el Configuraciones de la cuenta sección, seleccione Configuraciones de la cuenta.

3. Resalte su cuenta y haga clic en Cambio.
4. En la ventana emergente Cambiar cuenta ventana, asegúrese de que el Recordar contraseña la opción está marcada. Haga clic en el Más ajustes botón.

5. Cambia a la Seguridad pestaña.
6. Deseleccione la Solicitar siempre las credenciales de inicio de sesión opción bajo la identificación del usuario. Hacer clic OK y cierra tu panorama.
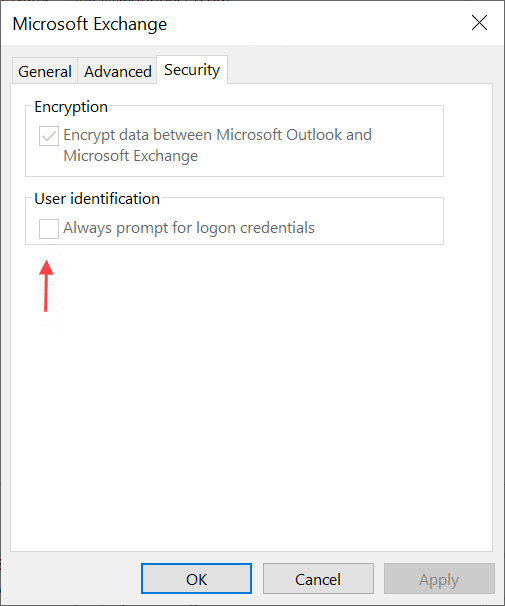
Solución 6: cierre sesión e inicie sesión en las aplicaciones de Office
Paso 1: Abra cualquiera de las aplicaciones de oficina como Word o Excel. Haga clic en Expediente > Cuenta.
Paso 2: en la ventana principal, en Información del usuario, haga clic en el desconectar Enlace. Confirma que quieres cerrar sesión. Cerrar Palabra.

Paso 3: espera 5 segundos. Abra el programa Office Word o Excel, inicie sesión con su cuenta de Office y luego ingrese su contraseña.
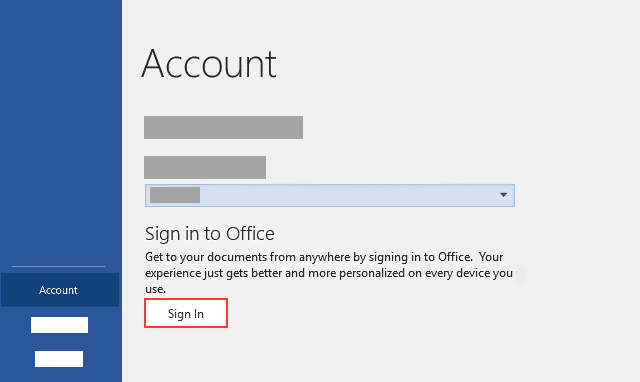
Paso 4: espera 5 segundos. Abra Outlook. No se le debe solicitar de nuevo.
En algunos casos, verá que el cuadro vuelve a aparecer para cada buzón compartido al que está conectado. Si esto sucede, asegúrese de marcar la opción «Recuerda mis credenciales” está marcado cuando se le solicita iniciar sesión. Asegúrese de que el nombre de usuario sea su nombre de usuario de Microsoft Office 365 e ingrese su contraseña de RRU. Haga clic en Aceptar.

Paso 5: repita para cada buzón compartido que tenga.
Corrección 7: desactivar temporalmente el antivirus de Windows Defender
- Seleccione Inicio > Configuración > Actualización y seguridad > Seguridad de Windows > Protección contra virus y amenazas > Administrar configuración (o Configuración de protección contra virus y amenazas en versiones anteriores de Windows 10).
2. Cambiar Protección en tiempo real desactivado. Hacer clic Sí para confirmar el cambio, si se le solicita.

3. Compruebe si se ha resuelto el problema con el software de Acronis.
4. Para volver a activar Windows Defender Antivirus, haga clic en el botón de alternar nuevamente.